Editing Well Overview¶
Main Overview info¶
In the CarbonPath App, clicking on a Well Marker  will open up the Well View for that specific Well. The first tab
will open up the Well View for that specific Well. The first tab  contains the Well Overview, a brief summary of the Well.
contains the Well Overview, a brief summary of the Well.
All overview info can be edited inside Django Admin. For reference, these info correspond to the following fields in Django Well Admin:
Well Name (in red)
Current Operator (in blue)
a combination of State and Country (in yellow)
Description (in purple)
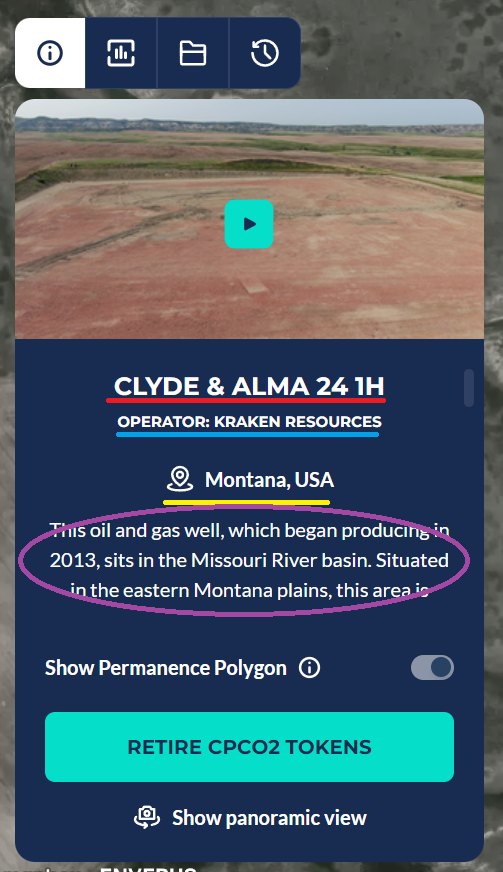
Well Descriptions and Icons¶
Below the main overview info, a set of Well Descriptions can be added, one of which would look like the image below. The gray rounded boxes at the bottom are the Well Description Icons.

To add or edit these, proceed to the Well Descriptions section of Django Well Admin. The image below shows the Admin section of the same Well Description above.
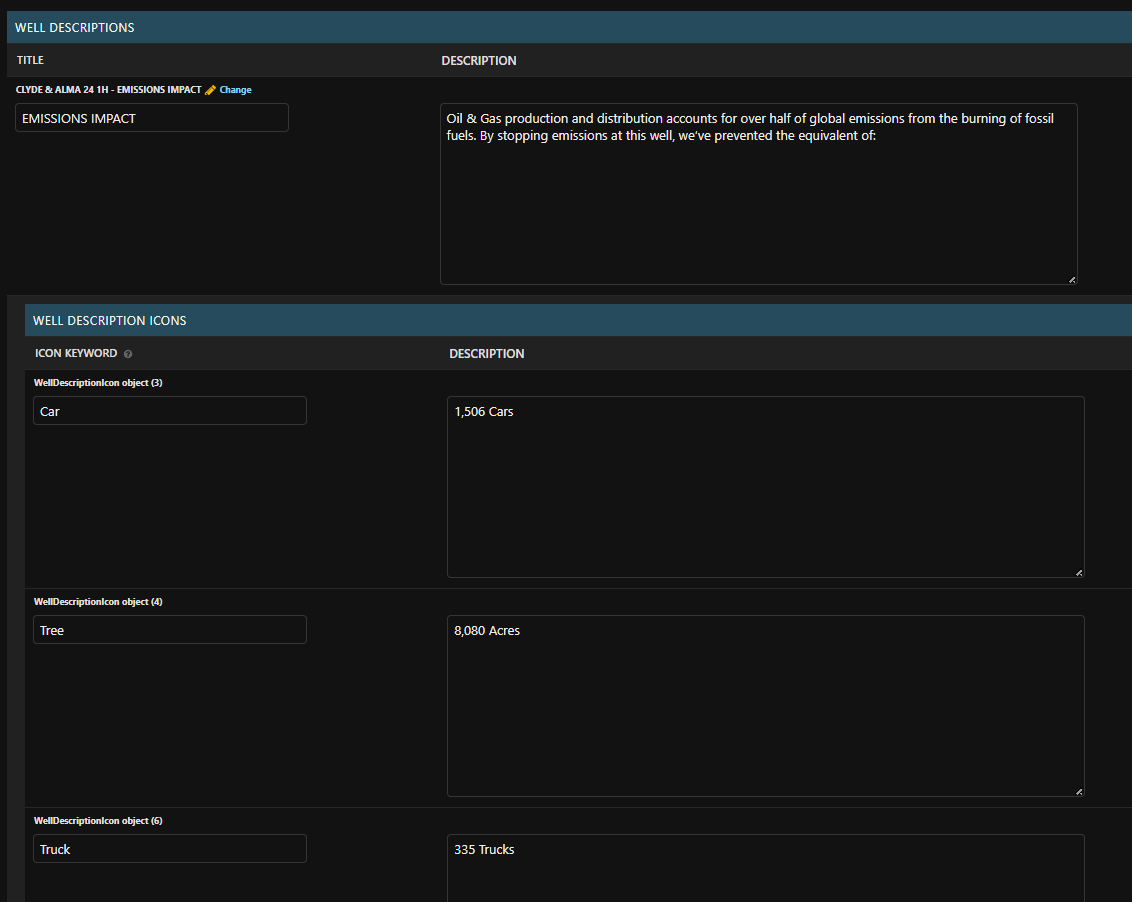
For the most part, editing the Well Descriptions is straightforward. The only important thing to take note is that the icons used all come from IconPark. In other words, the icons will only show up on the app if a valid icon keyword is used. In the case that an invalid icon keyword is entered, Django Admin will still save it, but no icon will be rendered on the app, so be careful!
For the full list of IconPark icons, please go to https://iconpark.oceanengine.com/official. Hovering over the question mark (?) beside “Icon Keyword” will also show this link.
On the IconPark site, a list of all available icons with their keywords is shown, along with search and filtering options. To get a valid icon keyword, simply convert the keyword shown on the site into PascalCase (i.e. “like” becomes “Like”, “bookmark-one” becomes “BookmarkOne”). Alternatively, if unsure with PascalCase, click on the ellipsis (…) beside the icon keyword, then click “Copy React code”. The correct PascalCase for the icon will appear at the top of the screen.
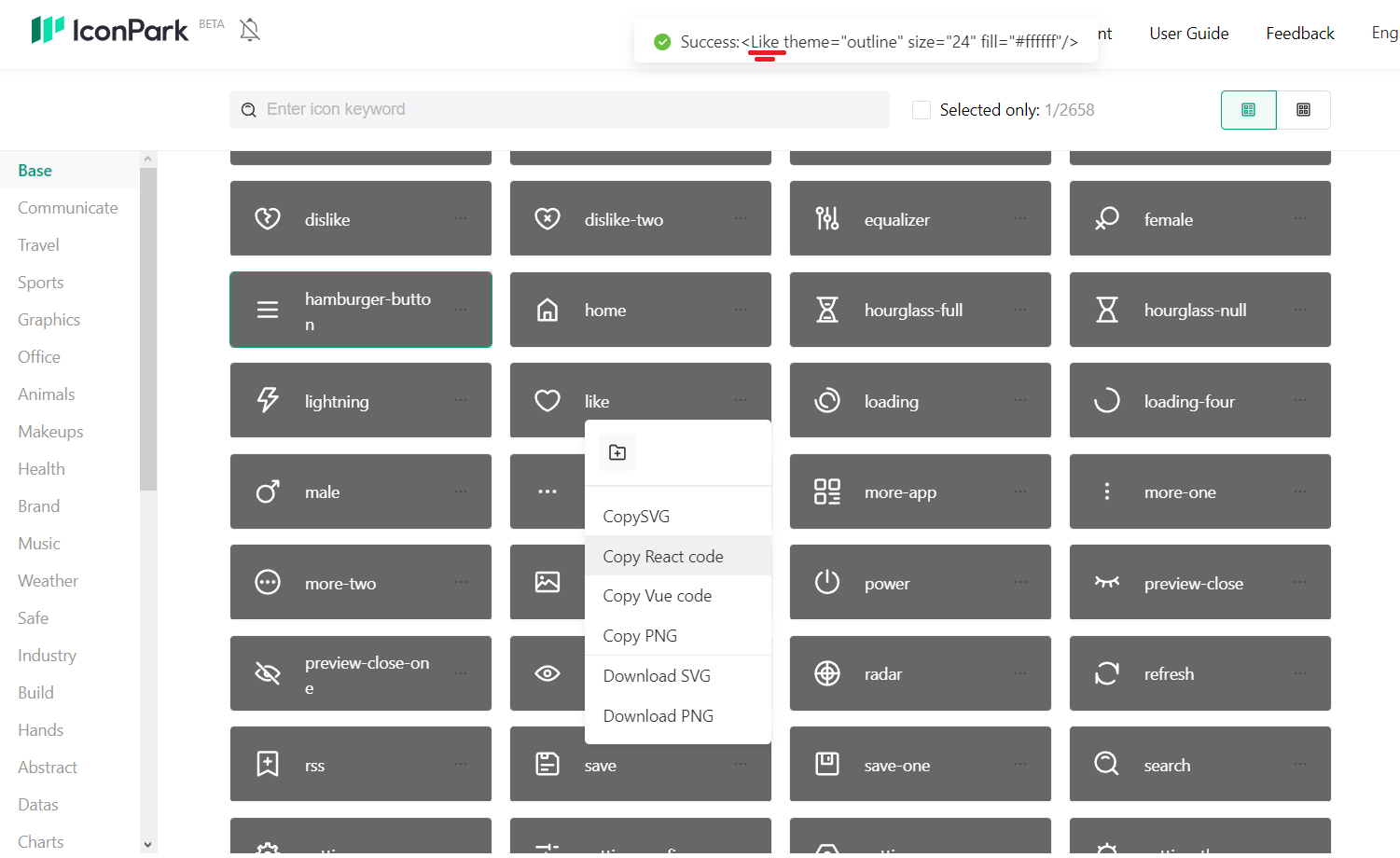
To add new Well Descriptions or Icons, simply fill up the blank fields that Django Admin provides. As only one blank entry is provided as extra, more entries can be added at once by clicking on the “Add another Well Description” or “Add another Well Description Icon” buttons. Do note that each Well Description can only hold a maximum of 3 Icons below it.