Buying Tokens¶
Once you have connected your wallet, .. you can now buy CPCO2 tokens with Celo USD (cUSD) or using your credit card. 1 CPCO2 token costs 30 cUSD/USD. Fractional CPCO2 tokens may be purchased with up to a two-decimal-point precision.
Buying with cUSD¶
Open Buy tab¶
To begin buying CPCO2 tokens, open the Buy tab on the Trade page. Buy tab will be selected by default through one of the following:
On the sidebar, click on the My Wallet button or icon |My Wallet Button|. Then, click on the “Buy Tokens” beside your CPCO2 token balance.
On the header, click on the Buy Tokens button |Buy Tokens Button|. For Desktop, this is found on the upper-right corner. For mobile, this is also on the upper-right corner but is only visible when on Map View.
If you do not have enough tokens, some modal buttons will show the Buy Tokens button |Buy Tokens Button| and will also open the Trade page on Buy tab.
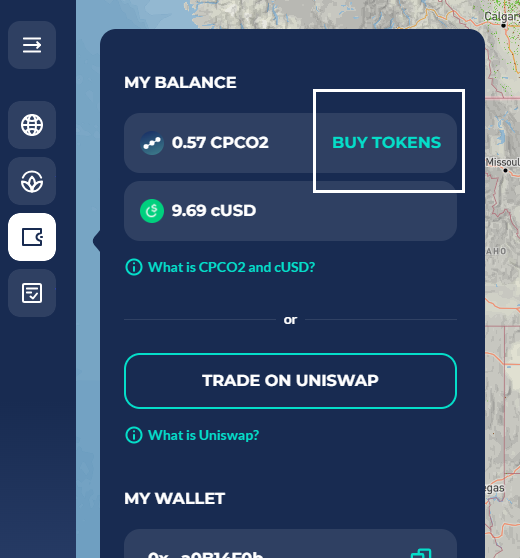
My Wallet “Buy Tokens” besides CPCO2 balance¶
Enter token amount¶
Input the amount of cUSD to be used for the purchase or select a percentage of your balance. The input should satisfy the following:
Numerical input up to two decimal places
Input should be at least 0.30 cUSD
Input is less than Max value which depends on your cUSD balance and number of available tokens
Click Continue to proceed to Buy Summary.
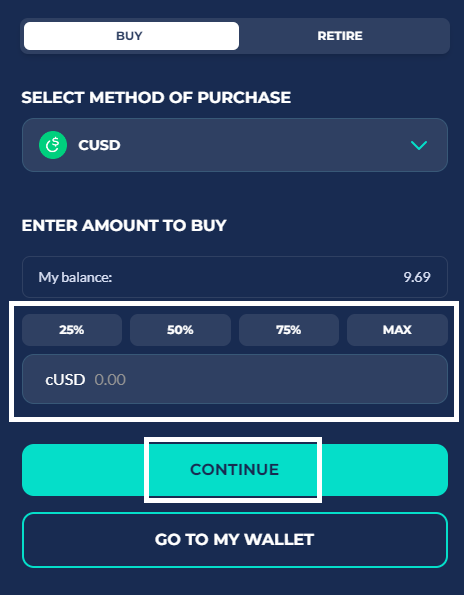
Buy Input screen using cUSD¶
Confirm Buy transaction¶
Buy Summary shows purchase information before proceeding. Click Confirm to proceed. Click Back to return to Buy Input.
Buy Processing screen will be shown once Buy Summary is confirmed. Depending on how you connected your wallet, Buy Processing may proceed automatically. Otherwise, click Initiate Buy and confirm pop-ups in your wallet to proceed. Progress of each step is shown (completed = check mark).
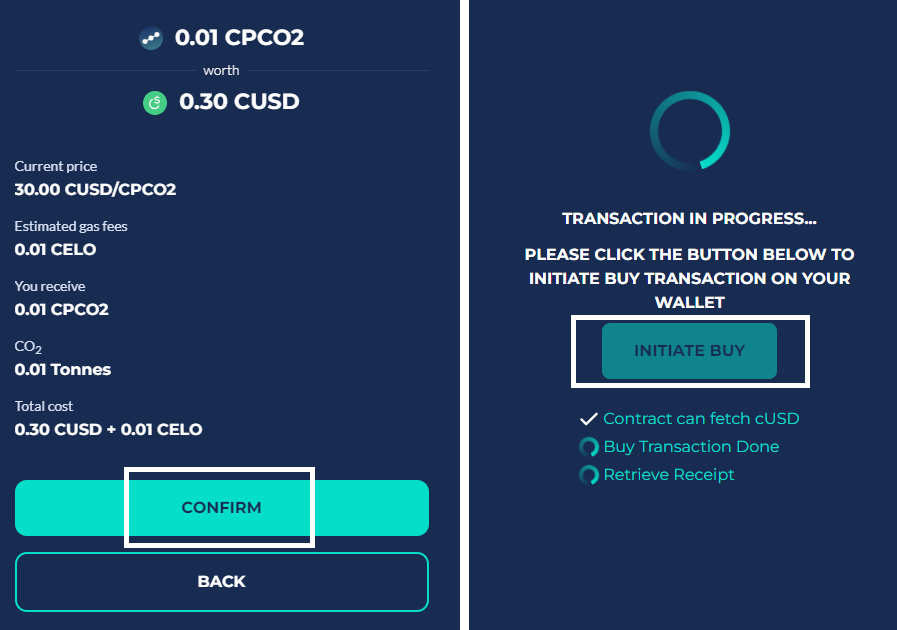
(left) Buy Summary (right) Buy Processing¶
Buy transaction Result¶
After waiting for Buy transaction to finish, a Buy Success/Error screen will be shown. For desktop, you can click your balance on the header to refresh if it remained the same after the transaction – delays depend on network and blockchain traffic.
Buy Success¶
A recap of the Buy transaction will be shown. An invoice for your transaction will then be available for download. Click Done to finish transaction and reset Buy tab. To proceed with Retiring Tokens, click Retire Tokens.
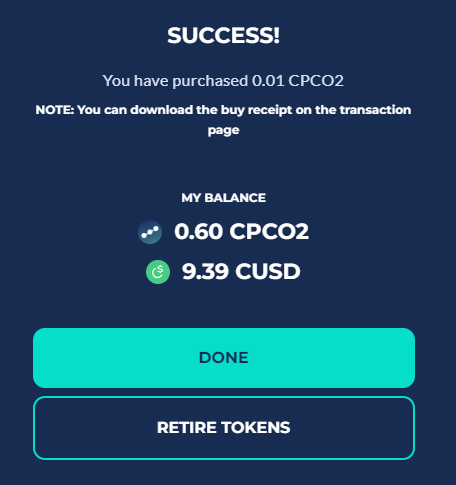
Buy Success¶
Buy Error¶
Should any error be encountered while processing the transaction, the error screen will be shown with the corresponding error message. Click Try Again to repeat same Buy transaction. Click Reset to return to Buy Input screen.